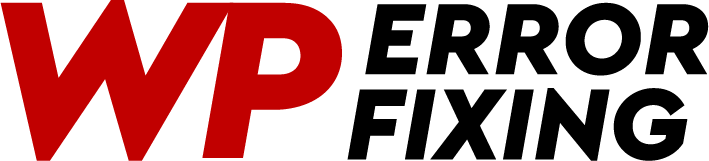If you’re facing blurry thumbnail issues in WooCommerce despite having explored the standard fixes, don’t worry – we’ve got you covered. Blurry images can be frustrating, but with a careful examination of settings and dimensions, you can ensure crystal-clear thumbnails for a seamless shopping experience. Let’s troubleshoot the problem step by step.
1. Resolution Check:
Before diving into settings, double-check that your image resolution meets or exceeds the required standards. Ensure that the image you’re uploading is at least as high as the dimensions you’ve set in WooCommerce.
2. WordPress Thumbnail Settings:
Go to your WordPress settings and confirm that your thumbnail, medium, and large sizes are appropriately configured. Typically, the standard settings are 150px for thumbnails, 300px for medium, and 1024px for large. This ensures that your images are generated in various sizes without loss of quality.
3. WooCommerce Product Image Settings:
Navigate to WooCommerce settings by going to Appearance >> Customize >> WooCommerce >> Product Images. Confirm that your “Main Image” is set to 300 and “Thumbnail” is set to 150. Also, check the thumbnail cropping ratio – it should be set to 1:1 for proportional resizing.
4. Single Product Image Width:
In Customize >> WooCommerce >> Single Product menu, verify that the image width is set to an appropriate value. The standard is often around 35%. Adjusting this value may impact how your product images appear on the product page.
5. Theme-Specific Considerations:
Since you’re using the Astra theme, make sure to explore any theme-specific settings related to product images. Some themes have additional controls that can affect image rendering.
6. Test Image Variations:
Upload test images with different dimensions – 150×150, 300×300, 600×600, and 800×800. This step helps identify if the issue is specific to certain dimensions and aids in narrowing down the problem.
7. Plugin Conflicts:
Check for plugin conflicts that might interfere with image rendering. Temporarily deactivate plugins and see if the issue persists. If the problem resolves, reactivate each plugin one by one to pinpoint the culprit.
8. Cache and Refresh:
Clear your browser cache and refresh the page after making changes. Sometimes, cached versions of images may cause visual discrepancies.
If after following these steps, you still encounter blurry thumbnails, consider reaching out to WooCommerce support or the Astra theme community for further assistance. Remember, a meticulous approach to image settings and testing will likely unveil the root cause of the problem.
In conclusion, resolving blurry thumbnail issues involves a combination of meticulous configuration and testing. By carefully examining each step, you can ensure your WooCommerce product images are consistently clear and visually appealing.