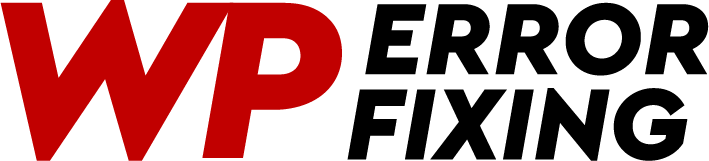If you’re encountering the “Are you sure you want to leave this page? The changes you made will be lost” warning in WordPress, particularly after a recent update and while using the Classic Editor plugin, you’re not alone. This issue may arise due to various reasons, but fear not – there are several steps you can take to troubleshoot and resolve this inconvenience.
1. Check Browser Compatibility:
Ensure that your browser is up to date and compatible with the WordPress version you are using. Sometimes, browser inconsistencies can trigger this warning. Try accessing your site from a different browser to see if the issue persists.
2. Plugin Compatibility:
As you mentioned the Classic Editor plugin, it’s crucial to verify its compatibility with your WordPress version. Outdated or incompatible plugins can cause unexpected behavior. Consider deactivating the Classic Editor temporarily to see if the warning disappears.
3. Theme Conflicts:
Switch to a default WordPress theme (like Twenty Twenty-One) temporarily to rule out any conflicts with your current theme. If the warning disappears with a default theme, there might be a compatibility issue between your theme and the recent WordPress update.
4. Clear Browser Cache:
Cached data might sometimes lead to display issues. Clear your browser cache and try accessing the editor again. This simple step can resolve unexpected warnings.
5. Update WordPress and Plugins:
Ensure that both WordPress and all your plugins, including the Classic Editor, are updated to their latest versions. Developers often release updates to address compatibility issues and bugs.
6. Browser Extensions:
Some browser extensions may interfere with the functioning of the WordPress editor. Disable all browser extensions and check if the warning persists. If it disappears, enable the extensions one by one to identify the culprit.
7. JavaScript Errors:
Check for JavaScript errors in your browser’s console (accessible through developer tools). These errors can provide insights into what might be causing the warning. Resolve any JavaScript issues you encounter.
8. Server Configuration:
Consult with your hosting provider to ensure that your server configuration is compatible with the latest WordPress version. In some cases, server settings may contribute to unexpected behavior.
Conclusion:
By systematically going through these troubleshooting steps, you can pinpoint the cause of the warning and take the necessary steps to resolve it. If the issue persists, consider seeking assistance from the WordPress support forums or reaching out to the plugin/theme developers for more specific help.
Remember to keep regular backups of your website before making significant changes to prevent data loss.