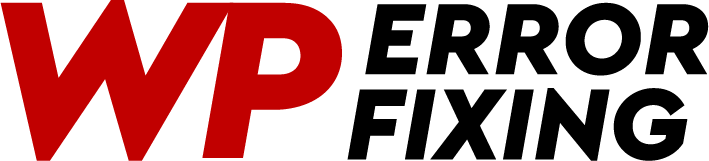Developers using XAMPP on Windows 10 for WordPress localhost installations may encounter persistent connection errors to WordPress.org. This issue manifests as warnings in update.php and translation-install.php. In this guide, we’ll explore the root cause and provide a comprehensive solution for resolving these errors.
Understanding the Problem:
The error messages, such as “WordPress could not establish a secure connection to WordPress.org,” often occur during attempts to update or modify general settings. Unlike previous occurrences limited to initial logins, these errors now persistently disrupt the development environment.
Possible Causes:
- SSL Configuration: Ensure that your local environment is configured to handle SSL connections properly. Incorrect SSL settings can lead to failed connections to WordPress.org.
- Firewall or Antivirus Interference: Check if your firewall or antivirus software is blocking the connection. Temporarily disabling them for testing can help identify if they are the culprits.
Step-by-Step Solution:
1. SSL Configuration Check:
- Verify that your XAMPP installation is configured with the correct SSL settings.
- Check the
httpd-ssl.conffile to ensure proper SSL configurations.
2. Firewall/Antivirus Check:
- Temporarily disable your firewall and antivirus software.
- Attempt to update or modify settings in the WordPress backend.
- If successful, adjust firewall/antivirus settings to allow WordPress.org connections.
Updating WordPress Configuration:
1. Edit wp-config.php:
- Open the
wp-config.phpfile for your WordPress installation. - Add the following lines to force HTTP connections instead of HTTPS:
define('WP_HTTP_BLOCK_EXTERNAL', true);
define('WP_ACCESSIBLE_HOSTS', 'api.wordpress.org,*.wordpress.org');2. Update WordPress Permalinks:
- Navigate to the WordPress dashboard.
- Go to Settings > Permalinks and click “Save Changes” without modifying anything. This refreshes the permalink settings.
Testing the Solution:
- Re-enable Firewall/Antivirus:
- Turn on your firewall and antivirus software.
- Test the WordPress.org connection by performing updates or modifying settings.
- Verify SSL Configuration:
- Check the SSL configuration again to ensure it remains intact after the changes.
Conclusion:
By following these steps, you should resolve the permanent connection errors to WordPress.org in your localhost installations. Ensure that your SSL settings are correct, address firewall/antivirus interference, and make necessary changes in the WordPress configuration files. This will result in a seamless development experience on XAMPP with Windows 10.
Remember, keeping your local environment in sync with WordPress.org is crucial for smooth updates and optimal development workflow.