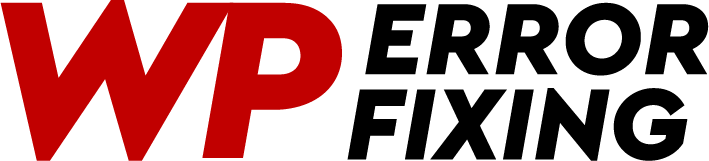If you find your WordPress website stuck in maintenance mode due to a problematic plugin, don’t panic. This issue can be resolved with a few steps to get your site back on track. Follow the guide below to address the problem and continue with your website edits seamlessly.
1. Accessing Your Website Files
To begin resolving the maintenance mode problem, you’ll need access to your website files. This can be done through an FTP client or your hosting provider’s file manager.
2. Locating the .maintenance File
In your website’s root directory, look for a file named .maintenance. This file is created when WordPress enters maintenance mode. Delete it to take your site out of maintenance mode.
# Use the following command in the terminal
rm .maintenance3. Deactivating Problematic Plugin
Identify the plugin that caused the issue. If you’re unsure, start by deactivating recently installed plugins one by one. Check your website after each deactivation until you find the culprit.
4. Check Your Theme
Sometimes, issues might be caused by theme conflicts. Temporarily switch to a default WordPress theme (like Twenty Twenty-One) and check if the problem persists.
5. Clearing Browser Cache
After making changes, clear your browser cache or try accessing your website in an incognito/private window to ensure that your changes take effect.
6. Implementing Safe Mode
If your website is still stuck, consider implementing WordPress Safe Mode. This can be achieved by adding a snippet to your theme’s functions.php file.
// Enable Safe Mode
define('WP_DISABLE_FATAL_ERROR_HANDLER', true);This might provide you access to the admin dashboard even if there’s a critical error.
7. Seeking Professional Help
If all else fails, consider reaching out to a professional WordPress developer or your hosting support for assistance. They can help diagnose and fix the issue promptly.
Conclusion
Resolving the maintenance mode issue caused by a plugin can be a bit challenging, but by following these steps, you should be able to get your website back up and running. Remember to always have a backup of your website before making significant changes to avoid data loss.
By implementing these solutions, you can minimize downtime and ensure that your website is ready to go live as planned.