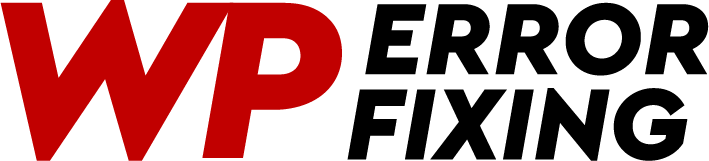If you’ve encountered image loading issues after migrating your WordPress site from a subdomain to the main domain, you’re not alone. This frustrating problem can be caused by various factors, but fear not – we’ll guide you through a systematic troubleshooting process to get your images back on track.
1. Check File Paths and URLs:
Ensure that your file paths and URLs are updated correctly. After moving the site, update the WordPress Address (URL) and Site Address (URL) in the General Settings. Also, review the configuration file (wp-config.php) to confirm the correct domain.
define('WP_HOME','http://yourdomain.com');
define('WP_SITEURL','http://yourdomain.com');2. Verify File Permissions:
Incorrect file permissions might be hindering image uploads. Set the correct permissions for your uploads folder:
chmod -R 755 wp-content/uploadsAlso, check if the ownership of the files is correct.
3. Clear Cache:
Cache issues can mislead you into thinking everything is fine. Clear your browser cache and any caching plugins you may have installed. Reload the page to see if the images appear as expected.
4. Confirm Image File Integrity:
Check if the images you’re trying to upload are not corrupted. Attempt to upload different images to see if the issue persists.
5. Examine .htaccess File:
Review your .htaccess file for any misconfigurations. It should look something like this:
# BEGIN WordPress
<IfModule mod_rewrite.c>
RewriteEngine On
RewriteBase /
RewriteRule ^index\.php$ - [L]
RewriteCond %{REQUEST_FILENAME} !-f
RewriteCond %{REQUEST_FILENAME} !-d
RewriteRule . /index.php [L]
</IfModule>
# END WordPress6. Investigate Theme and Plugins:
Switch to a default WordPress theme (like Twenty Twenty-One) to rule out any theme-related issues. Deactivate all plugins and reactivate them one by one, checking if the images load after each activation. A faulty theme or conflicting plugin may be the culprit.
7. Examine Image URLs in Database:
Check the database for any lingering references to the old subdomain. You can use a tool like phpMyAdmin to search and replace outdated URLs:
UPDATE wp_posts SET post_content = REPLACE(post_content, 'http://oldsub.domain', 'http://new.domain');8. Debugging with Browser Developer Tools:
Use your browser’s developer tools (F12) to inspect the console for any error messages related to image loading. This can provide valuable clues about the root cause.
After following these steps, your WordPress images should be loading smoothly. If the issue persists, consider seeking assistance from your hosting provider or consulting WordPress support forums for further guidance.
Remember, patience and a systematic approach are key when troubleshooting WordPress issues. Good luck, and may your site be back to its full glory soon!