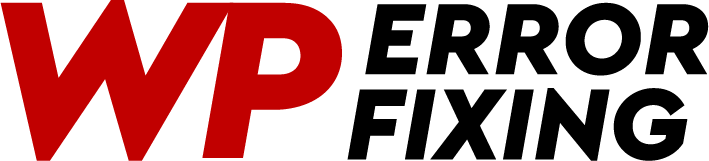If you’ve encountered the frustrating message, “An automated WordPress update has failed to complete – please attempt the update again now,” you’re not alone. This issue can be perplexing, especially when Jetpack notifies you that your site is down. In many cases, this problem is associated with a lingering .maintenance file in the root folder. However, even if your WordPress version is up to date (like 6.4.2), debugging may be necessary.
Troubleshooting Steps:
- Check for .maintenance File:
- Access your website’s root directory via FTP or cPanel File Manager.
- Look for a file named
.maintenanceand delete it.
2. Verify WordPress Version:
- Although you’ve mentioned your version is 6.4.2, double-check this information by logging into your WordPress dashboard. Ensure there are no pending updates.
3. Deactivate Plugins:
- Some plugins might conflict with updates. Deactivate all plugins and attempt the update again. If successful, reactivate plugins one by one to identify the culprit.
4. Switch to Default Theme:
- Temporarily switch to a default WordPress theme (like Twenty Twenty-One). This helps rule out theme-related issues.
5. Increase Memory Limit:
- Edit your
wp-config.phpfile to increase PHP memory limit:
php code
define('WP_MEMORY_LIMIT', '256M');6. Update Manually:
- If automated updates continue to fail, consider updating WordPress manually. Download the latest version from the official WordPress website and follow the manual update instructions.
7. Check Server Logs:
- Review your server error logs for specific details on the failed update. This can provide valuable insights into the root cause.
8. Secure Backup:
- Before any major changes, ensure you have a recent backup of your website. This ensures you can revert to a stable state if issues arise.
Additional Tips:
- Clear Browser Cache:
- After making changes, clear your browser cache to avoid any caching-related problems.
- Contact Hosting Support:
- If the issue persists, reach out to your hosting provider’s support. They can assist in identifying server-specific problems.
- Community Forums:
- Explore WordPress community forums for similar issues and solutions. Other users may have encountered and resolved the same problem.
By following these steps, you should be able to resolve the failed automated update issue and get your WordPress site back on track.
Was this helpful?
Thanks for your feedback!