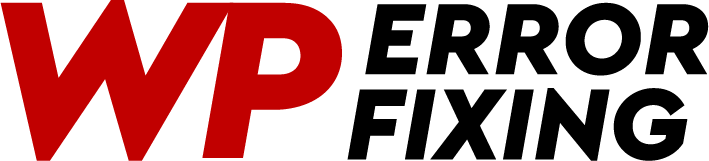If you’re looking to optimize your WordPress site’s performance and PageSpeed Insights has recommended shortening your header image path, you’re in the right place. Follow these steps to locate and edit the HTML code for your header image:
Step 1: Access Theme Files
To edit the image path, you’ll need to access your theme files. Follow these steps:
- Log in to your WordPress dashboard.
- Navigate to “Appearance” and select “Theme Editor.”
Step 2: Locate Header Code
Once in the Theme Editor, look for the file that controls your header. This is typically named header.php or similar. Find and click on it.
Step 3: Find the Image Code
Within the header.php file, you need to locate the code responsible for displaying the header image. It might look similar to the code you provided. Look for a <div> tag with a class related to the header image.
html code
<div class="af-middle-header af-header-image data-bg" data-background="your-image-path" style="background-image: url('your-image-path');">Step 4: Edit the Image Path
Replace “your-image-path” with the new, shortened path. Make sure to keep the quotation marks and the structure of the URL intact.
html code
<div class="af-middle-header af-header-image data-bg" data-background="new-image-path" style="background-image: url('new-image-path');">Step 5: Update File
After making the changes, save the file. Ensure that your changes do not break the code structure. You might want to consider creating a backup before making modifications.
Step 6: Verify Changes
Visit your website to confirm that the header image is still displaying correctly. Check the PageSpeed Insights again to ensure the image path has been shortened.
By following these steps, you should successfully edit the image path for your WordPress header, potentially improving your site’s performance.