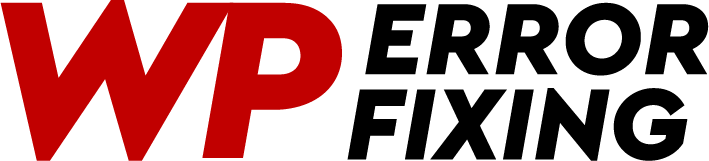If you’re encountering the “Fatal error: Allowed memory size exhausted” issue after a WordPress update, don’t worry – there are steps you can take to resolve this issue and get your site back on track.
Understanding the Problem:
This error occurs when your WordPress site exhausts the allocated PHP memory limit, causing critical functions to fail. The messages you shared indicate memory exhaustion in various files, such as class-wp-rest-server.php and class-wp-automatic-updater.php.
Steps to Resolve the Issue:
Increase PHP Memory Limit:
Open your wp-config.php file and add the following line of code before the line that says /* That's all, stop editing! Happy blogging. */:
define('WP_MEMORY_LIMIT', '256M');Check Theme and Plugins:
Deactivate all plugins and switch to a default WordPress theme (e.g., Twenty Twenty-One). If the issue disappears, reactivate plugins and theme one by one to identify the culprit.
Optimize Images:
Large image files can consume a significant amount of memory. Use image optimization plugins or tools to compress images without compromising quality.
Update PHP Version:
Consider updating PHP to the latest version compatible with your WordPress installation. PHP updates often include performance improvements and bug fixes.
Edit PHP.ini File (Advanced Users):
If you have access to your server’s PHP.ini file, you can increase the memory limit directly. Locate the memory_limit parameter and set it to a higher value, e.g., memory_limit = 256M.
Contact Hosting Provider:
If the issue persists, reach out to your hosting provider. Some shared hosting providers may have restrictions, but they might be willing to adjust the memory limit for your account.
Additional Tips:
- Regularly update WordPress, themes, and plugins to ensure compatibility and security.
- Consider using caching plugins to reduce server load and improve performance.
- Monitor your site’s resource usage using tools like New Relic or Query Monitor.
By following these steps, you should be able to resolve the “Allowed memory size exhausted” issue on your WordPress site. If you continue to face challenges, seek assistance from the WordPress community or consider hiring a developer to perform a thorough investigation.
Remember to backup your site before making any significant changes to ensure you can easily revert in case of unexpected issues.
Conclusion:
Don’t let the memory error hinder your WordPress experience. With these solutions, you can overcome the issue and enjoy a smoothly functioning website.