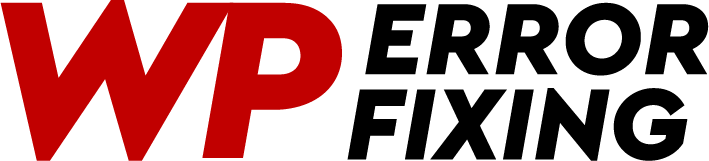Are you encountering difficulties uploading images on your WordPress website, consistently receiving a frustrating “Failed to upload image” error message? Fear not, as we delve into a systematic troubleshooting process to identify and resolve this perplexing issue.
Problem Analysis:
Upload Error:
- Symptom: Consistent encounter of a vague error message, “Failed to upload image,” during attempts to upload images using the WordPress media uploader.
- Diagnosis: Identifying the root cause of this generic error is crucial for effective troubleshooting.
File Types and Sizes:
- Symptom: Verified that image file types (e.g., JPEG, PNG) are supported, and file sizes are within specified limits.
- Diagnosis: Ensuring adherence to supported file types and size limits is a fundamental step in the debugging process.
Folder Permissions:
- Symptom: Confirmed correct permissions (755 for directories, 644 for files) for the wp-content/uploads folder and subdirectories.
- Diagnosis: Incorrect folder permissions can hinder image uploads; we’ll explore how to rectify any permission issues.
Plugin Conflict:
- Symptom: Disabled all plugins to rule out conflicts, yet the issue persisted.
- Diagnosis: Plugin conflicts can be elusive; we’ll investigate how to pinpoint and resolve conflicts affecting image uploads.
Theme Check:
- Symptom: Switched to a default WordPress theme (e.g., Twenty Twenty-One), but the error persisted.
- Diagnosis: Eliminating theme-related concerns is crucial; we’ll guide you through assessing and addressing potential theme-related issues.
WordPress and Plugin Versions:
- Symptom: Confirmed that both WordPress and plugins are up to date.
- Diagnosis: Outdated software can introduce compatibility issues; we’ll explore how to ensure your WordPress installation and plugins are current.
Troubleshooting Steps:
- Check Server Logs:
- Examine server logs for detailed error messages related to image uploads.
- Temporary Folder Configuration:
- Verify and adjust the temporary folder configuration to ensure it has sufficient space.
- PHP Memory Limit:
- Increase PHP memory limit to accommodate larger file uploads.
- Security Plugins:
- Temporarily deactivate security plugins to assess if they are impeding image uploads.
- Debugging Mode:
- Enable WordPress debugging mode to gather additional information about the error.
Conclusion:
Armed with this comprehensive troubleshooting guide, systematically follow the steps to identify and address the root cause of your image upload issue. If you’ve exhausted these measures and the problem persists, seeking assistance from your hosting provider may be the next logical step.
Remember, a methodical approach is key to resolving intricate WordPress issues. Your persistence in troubleshooting will lead to a smoother and more optimized website.
Was this helpful?
Thanks for your feedback!