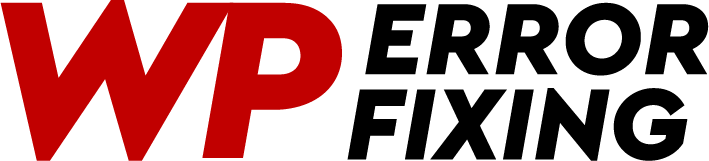If you’re experiencing a “Secure Connection Failed” error in WordPress when attempting to edit pages or manage your customer list, it can be a frustrating issue. This error indicates a problem with the authentication of the received data, and it seems to be linked to the WooCommerce plugin. In this guide, we’ll walk through potential solutions and troubleshooting steps to help you resolve this issue and get back to seamless editing on your WordPress site.
Troubleshooting Steps:
- Check SSL Certificate: Start by ensuring that your SSL certificate is valid and correctly configured. A mismatch or an expired certificate could lead to a secure connection error. You can check this through your hosting provider or SSL certificate issuer.
- Update WordPress and WooCommerce: Make sure both your WordPress installation and WooCommerce plugin are updated to the latest versions. Developers often release updates to address compatibility issues and enhance security.
- Deactivate All Plugins: As you’ve mentioned, you’ve already tried deactivating all plugins. Confirm that this includes all plugins, not just WooCommerce. If the issue persists with all plugins deactivated, proceed to the next step.
- Switch to a Default Theme: Temporarily switch to a default WordPress theme like Twenty Twenty-One. This helps rule out any theme-related conflicts. If the error disappears with the default theme, you may need to contact your theme developer for assistance.
- Check Server Logs: Examine your server logs for any error messages related to the secure connection failure. Server logs often provide valuable insights into the root cause of the issue. Your hosting provider can guide you on accessing these logs.
Advanced Solutions:
- Review .htaccess File: Examine your site’s .htaccess file for any misconfigurations. Incorrect settings in this file can lead to secure connection issues. Always make a backup before making any changes.
- Update Permalinks: Go to Settings > Permalinks and click “Save Changes” without making any adjustments. This can refresh the permalink structure and resolve certain conflicts.
- Database Repair: Use the WordPress built-in database repair tool. You can access this tool by adding the following line to your wp-config.php file:
define('WP_ALLOW_REPAIR', true); Visit http://yoursite.com/wp-admin/maint/repair.php and follow the instructions. Remember to remove the line from wp-config.php after completing the repair.
4. Contact WooCommerce Support: If none of the above solutions work, it’s advisable to reach out to WooCommerce support. Provide them with detailed information about your issue, including any error messages, steps to reproduce the problem, and the versions of WordPress and WooCommerce you are using.
Conclusion:
Troubleshooting a secure connection error in WordPress, particularly when using WooCommerce, requires a systematic approach. By following the steps outlined above, you can identify and resolve the issue, ensuring a secure and error-free editing experience on your WordPress site.
Remember to back up your site before making significant changes, and if you encounter difficulties, seek assistance from your hosting provider or the relevant plugin/theme support channels.